Ещё раз здравствуйте!
Данный урок будет посвящён процессу создания страницы манги или комикса в программе Easy Paint Tool SAI. В своём предыдущем мастер-классе я уже говорила о том, что в SAI нет инструментов для работы с текстом, поэтому оставим эти вопросы для других программ, таких как, например, Adobe Photoshop или Adobe Illustrator.
Итак, начнем!
Набросок
Думаю, самое логичное с чего стоит начать рисовать страницу своей манги — это с создания нового документа необходимого размера =) Далее потребуется набросок. Для его создания я использую инструмент Pen (Карандаш) со следующими настройками (рис. справа):
Сначала создаю примерный набросок. Синий цвет для наброска я использую по привычке, доставшейся мне от работы в программе Manga Studio. Вы же можете использовать любой другой цвет.
Делаю его полупрозрачным, чтобы на втором слое сверху сделать уже более точный набросок. В итоге у меня получилось следующее:
Видео-бонус по созданию наброска:
Раскадровка
Далее приступаю к делению страницы на кадры. Для этого я выберу самый легкий из способов — cоздам New Linework Layer (новый векторный слой):
Инструментом Line (Линия) провожу полосы 30 размера. Получается вот такая страница:
Остаётся сделать ещё одну рамочку. Для этого я создаю новый слой. С помощью инструмента Selection (Выделение) делаю контур будущей рамки.
Далее захожу в меню на вкладку Selection (Выделение) и выбираю Invert (Инвертировать). Полученный рисунок я заливаю чёрным цветом с помощью инструмента Bucket (Заливка) со следующими настройками (рис. справа):
Остаётся только объединить два слоя и мы получим готовую раскадровку. Если вас не устраивает такая простая раскадровка, то следует обратиться к Adobe Photoshop или к другой программе для рисования, которая будет вам удобна.
Видео-бонус по созданию раскадровки на чёрном фоне:
Видео-бонус по созданию раскадровки на белом фоне:
Контур
Для создания чёрно-белого контура мне понадобилось Binary Pen (Двоичное перо). Найти его можно, нажав правой кнопкой мышки по свободной клетке в меню. Появится список инструментов, которые можно добавить к стандартным.
Чтобы при рисовании получился чёткий контур, я выбрала для Двоичного пера следующие настройки:
Также мне понадобились Eraser (Ластик ) и Bucket (Заливка).
Теперь делаем набросок (1) и полупрозрачный слой с кадрами (3), а между ними создаём новый слой (2).
Начинаем рисовать на слое (2). Сначала создаём фон. Если вы ещё не использовали инструмент Ластик, то самое время сделать это =)
В итоге у меня получается фоновое изображение без персонажей. Я это делаю исходя из того, что потом планирую раскрасить свою страничку и сделать фон менее насыщенным, но об этом чуть попозже.
Когда фон готов, я отключаю отображение этого слоя и создаю над ним новый, предназначенный для персонажей и переднего плана. Всё это я рисую теми же инструментами: Двоичное перо (Binary Pen), Ластик (Eraser) и Заливка (Bucket). В итоге получается следующее:
Пока не понятно, что и где. Для того чтобы этот бардак превратился в ясный рисунок следует:
- Вытереть ненужные части фона у персонажей.
- Создать ещё один слой между фоном (2) и героями(3) и залить его белым цветом. Лично я выбираю этот метод, так как эти заливки мне понадобятся при покраске.
Затем отключаю слой с фоном, создаю под ним новый слой и заливаю его серым цветом:
И опять же, используя Двоичное перо, Ластик и Заливку (см. настройки превью), создаю на отдельном слое белые заливки для персонажей:
После удаления лишних слоёв возвращаю параметр Opacity (Прозрачность) на 100% и у меня получается вот это:
Видео-бонус по созданию контура:
Мелочи
После того как основная часть работы завершена, можно заняться мелочами. С помощью Ластика убрать пробел между кадрами, если в каком-то месте ваш рисунок выходит за рамки кадра.
Добавить звуки. Для этого на отдельном слое рисуем звуковые эффекты.
Ещё можно сделать белую обводку на слое ниже, чтобы персонажи не сливались с фоном.
Видео-бонус по дополнениям:
На этом первый этап работы закончен!
Часть 2 >>
Автор: EkaGO







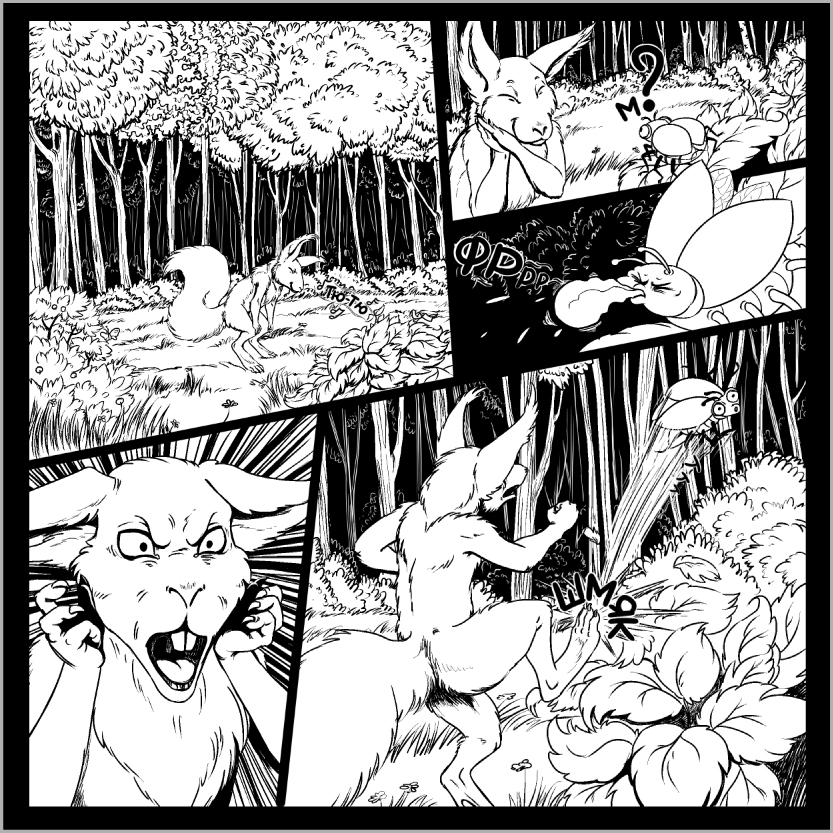
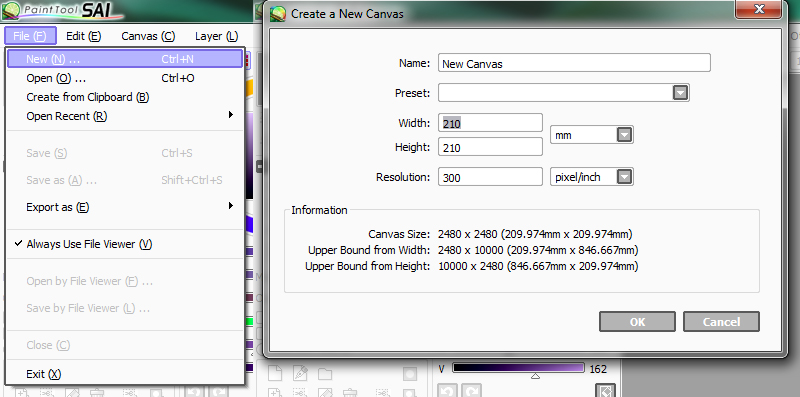
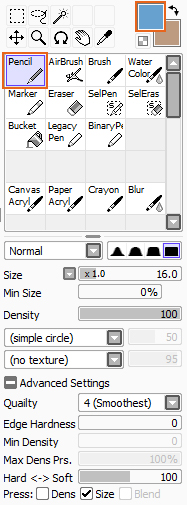

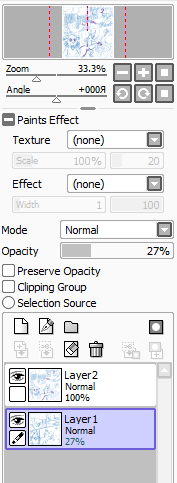

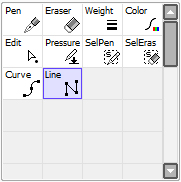
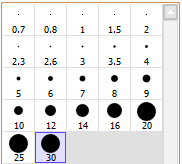

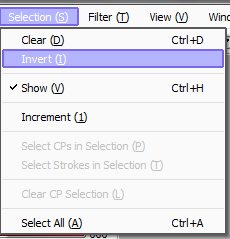

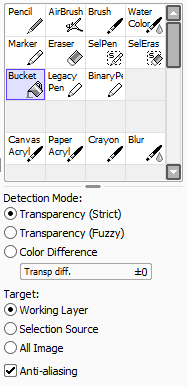
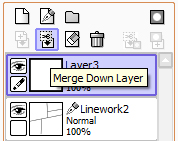
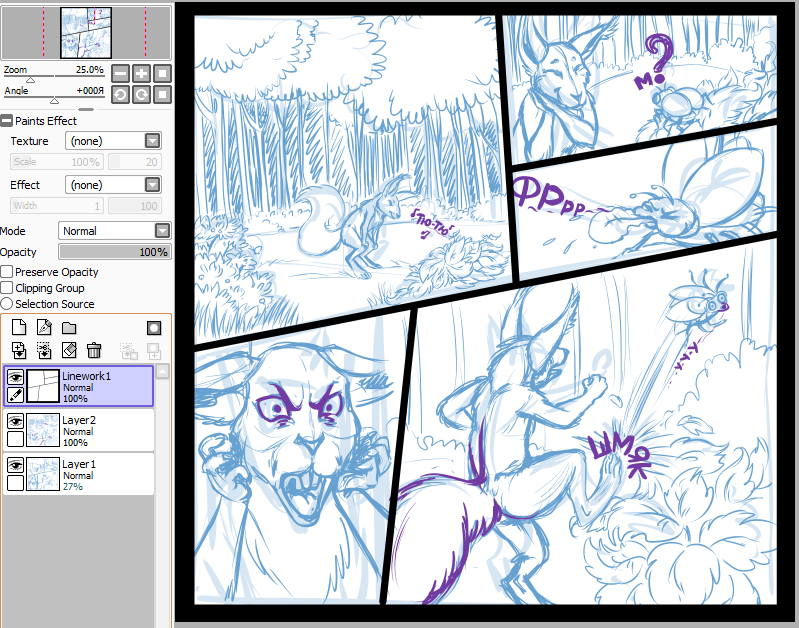
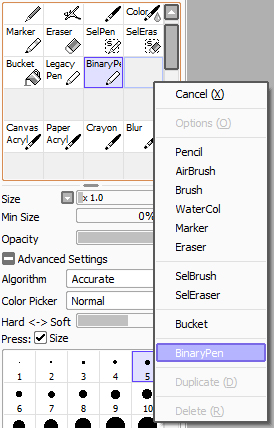
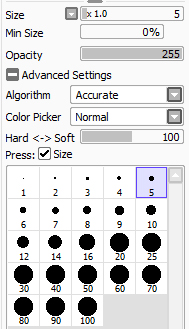

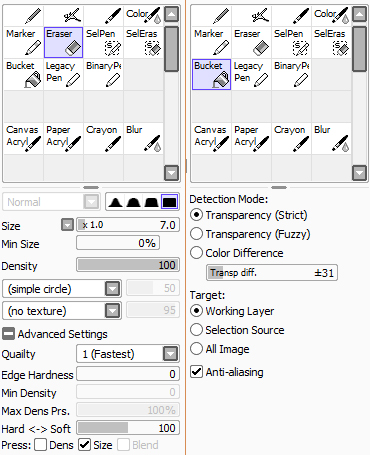
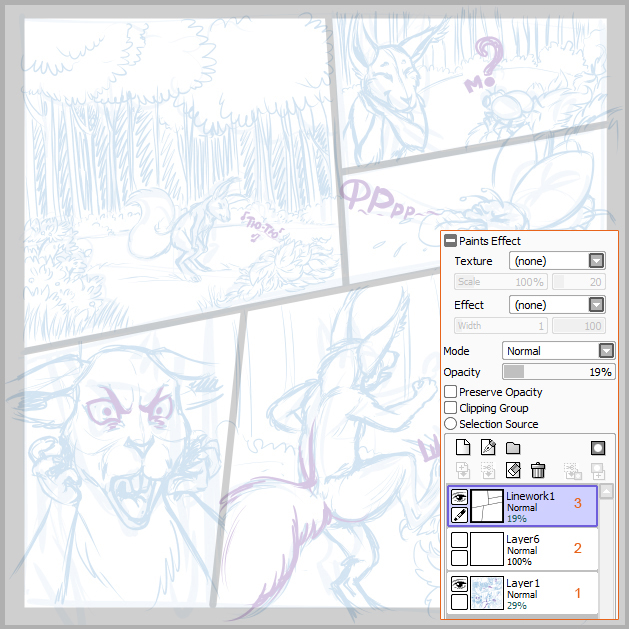
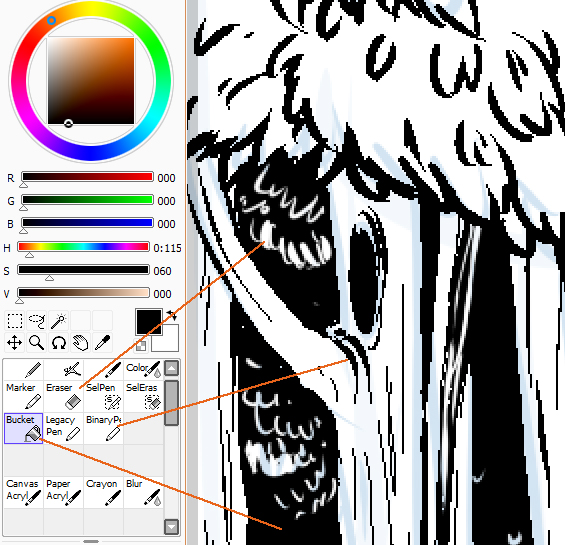
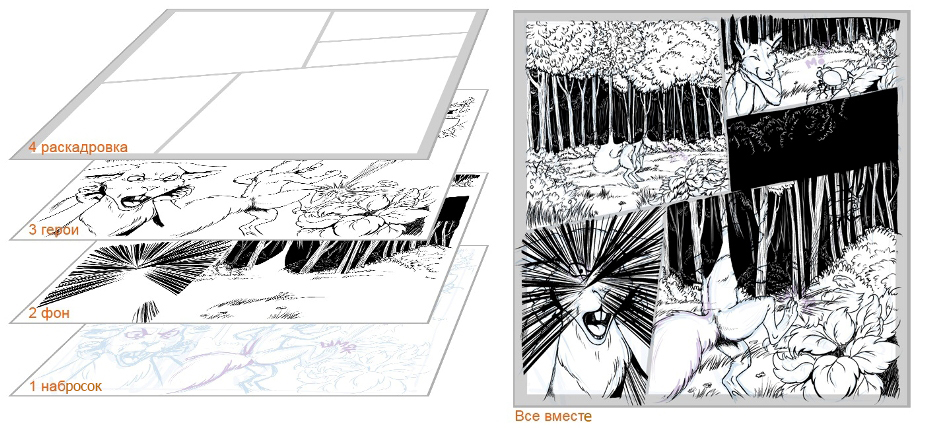
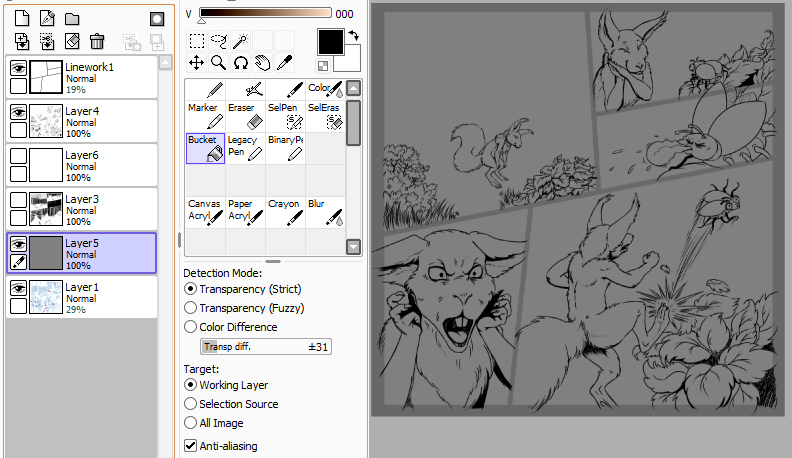
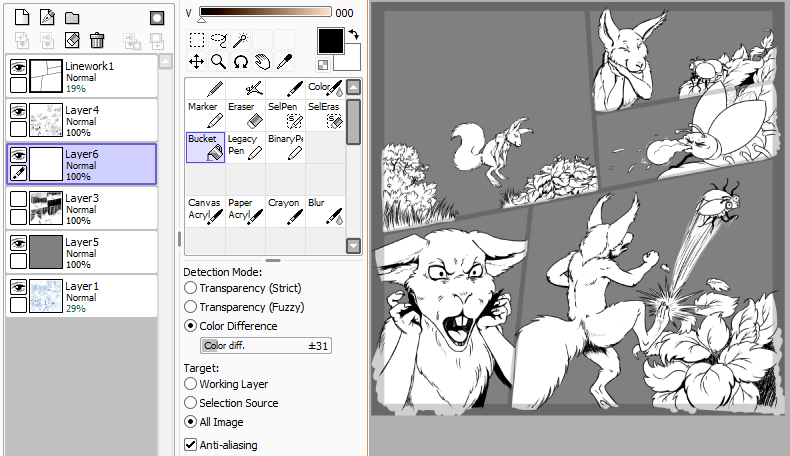
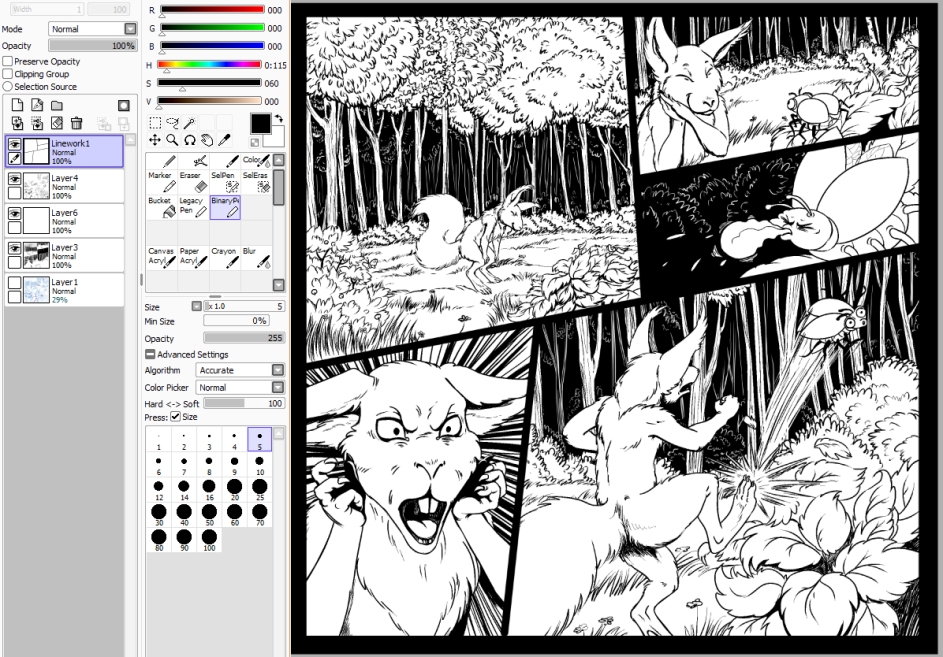
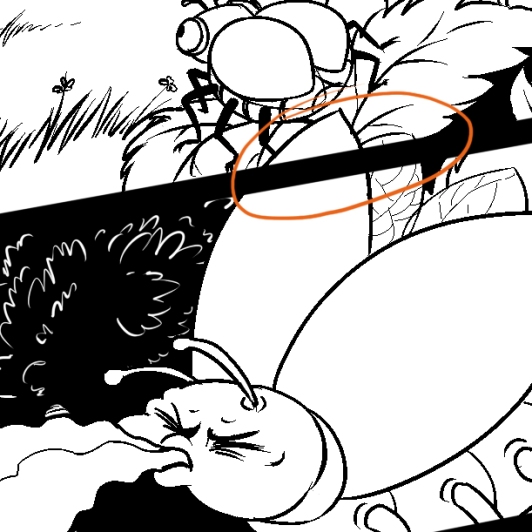
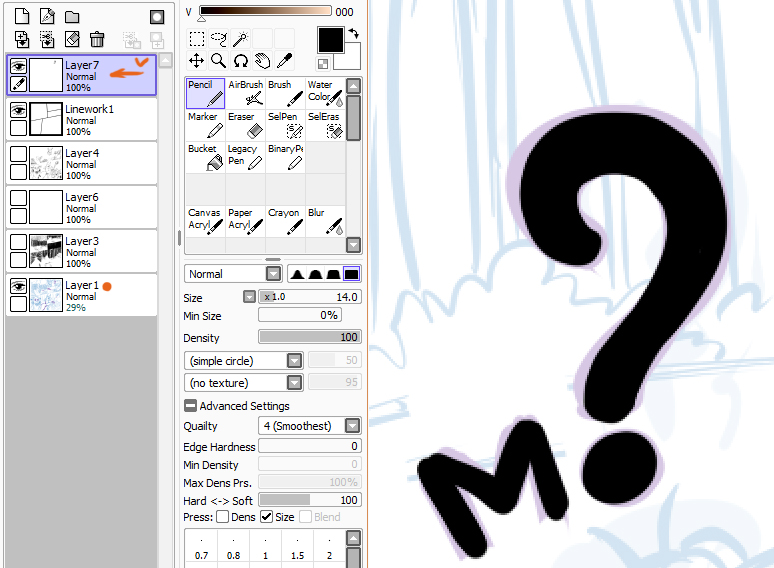






Спасибо за статью! А то совсем не докатывало, как рамки сделать :»>